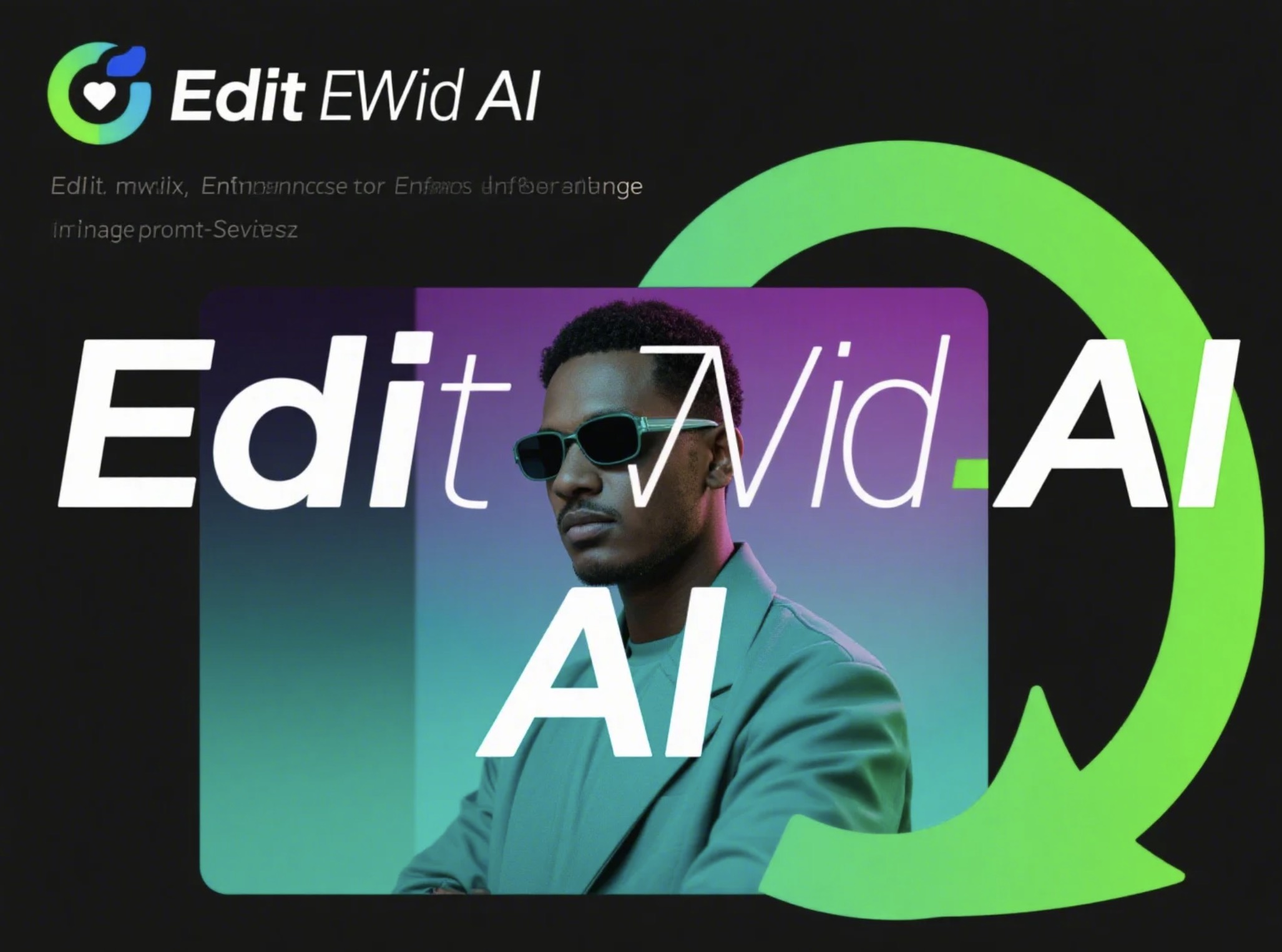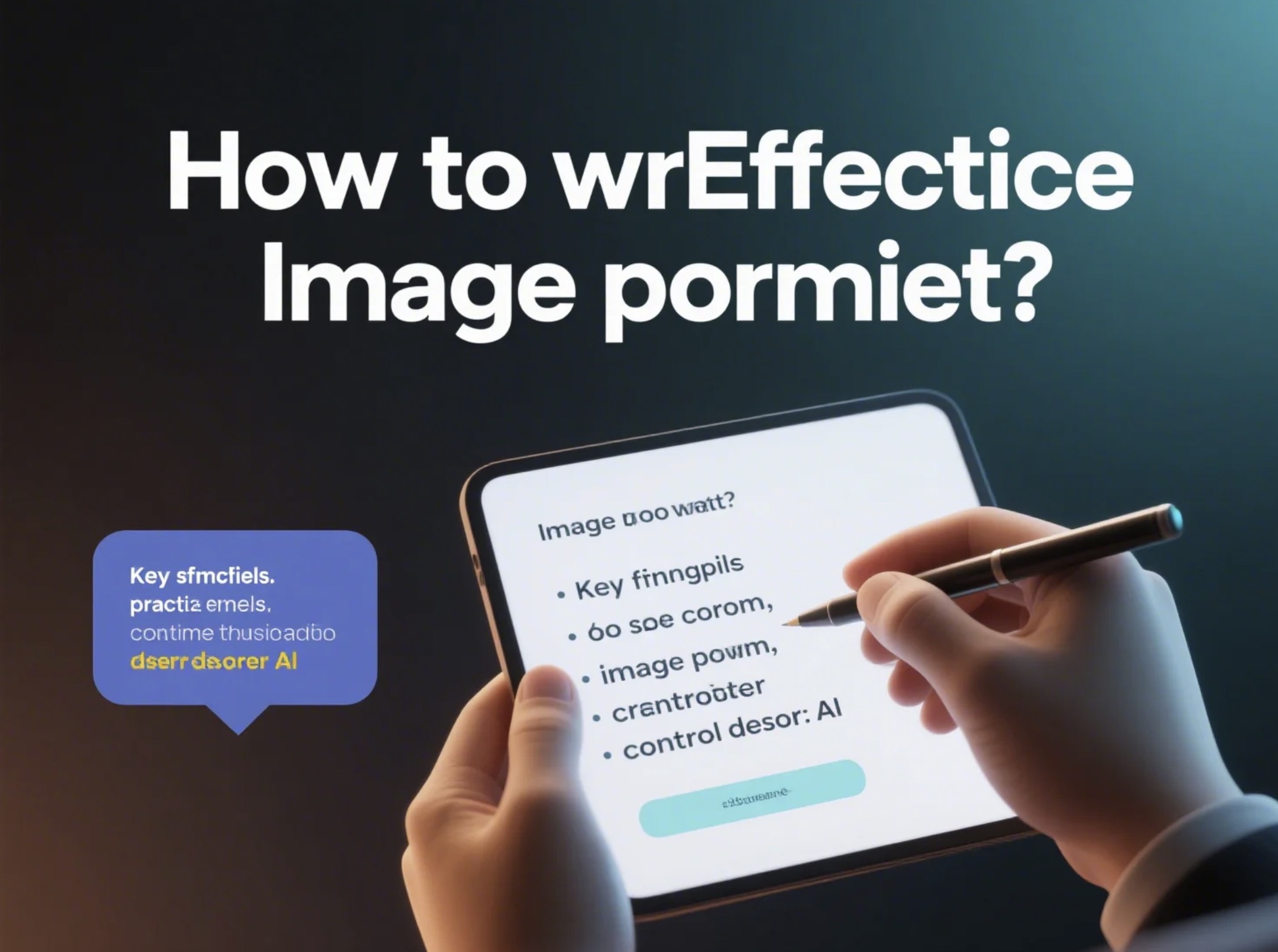AI image generation has revolutionized creative workflows, but crafting the perfect prompt can still be a time-consuming process of trial and error. What if you could simply edit your existing prompts rather than starting from scratch each time? The Edit With AI feature makes this possible, allowing you to efficiently modify, remix, and enhance your AI image prompts without rewriting them entirely.
The Challenge of Prompt Iteration
Anyone who has worked with AI image generators knows the frustration: you create a prompt that's almost perfect, but one element needs changing. Traditionally, this meant rewriting the entire prompt and hoping the AI maintains the aspects you liked while changing only what you wanted to modify.
This process is inefficient and often leads to unexpected results as slight changes in wording can significantly alter the output. The Edit With AI feature addresses this challenge directly.
How Edit With AI Works
The Edit With AI tool provides a simple yet powerful interface that allows you to:
- Select portions of your prompt to edit rather than rewriting the entire text
- Apply specific modifications to selected elements while maintaining the rest
- Add enhancements to your prompt without disrupting its existing structure
- Remix elements by suggesting alternatives or variations
Key Features
1. Targeted Editing
The most powerful aspect of Edit With AI is its ability to target specific parts of your prompt. For example, if you've generated an image of a coastal landscape but want to change the time of day from sunset to dawn, you can simply highlight "sunset" and replace it with "dawn" without affecting the other elements of your scene.
Original: "coastal landscape with rocky cliffs and crashing waves at sunset, dramatic lighting"
Edit: "coastal landscape with rocky cliffs and crashing waves at dawn, dramatic lighting"
2. Style Remixing
When you want to maintain the subject matter but change the artistic style, Edit With AI makes it seamless:
Original: "portrait of a young woman in impressionist style"
Edit: "portrait of a young woman in cyberpunk style"
3. Detail Enhancement
Sometimes your prompt needs more specific details to achieve the desired result. Rather than guessing what to add, Edit With AI can suggest enhancements:
Original: "futuristic city skyline"
Enhanced: "futuristic city skyline with neon lights, flying vehicles, holographic advertisements, towering glass skyscrapers, and atmospheric fog, cinematic lighting, detailed, 8k"
4. Parameter Adjustment
For advanced users, the tool allows you to modify technical parameters and weights within your prompt:
Original: "portrait of a warrior (detailed:1.2) (dramatic lighting:1.1)"
Adjusted: "portrait of a warrior (detailed:1.4) (dramatic lighting:1.3) (cinematic:1.2)"
Practical Workflow Example
Let's walk through a complete workflow to demonstrate how Edit With AI can save you time and improve your results:
Step 1: Generate Initial Image
Start with a basic prompt to establish your core concept:
"medieval castle on a hilltop"
Step 2: Refine with Edit With AI
Use Edit With AI to enhance your prompt with more specific details:
"medieval castle on a hilltop, stone walls, towers with blue conical roofs, surrounded by autumn forest, moat, dramatic clouds, sunset lighting, highly detailed"
Step 3: Experiment with Variations
Now that you have a detailed base prompt, use Edit With AI to create variations without losing your carefully crafted details:
- Change time period: "fantasy castle on a hilltop, crystal towers with blue glowing roofs, surrounded by autumn forest, magical moat, dramatic clouds, sunset lighting, highly detailed"
- Change environment: "medieval castle on a volcanic mountain, stone walls, towers with blue conical roofs, surrounded by smoldering lava fields, moat of black water, ominous storm clouds, red lighting, highly detailed"
- Change style: "medieval castle on a hilltop, stone walls, towers with blue conical roofs, surrounded by autumn forest, moat, dramatic clouds, sunset lighting, highly detailed, in the style of Studio Ghibli animation"
Best Practices for Using Edit With AI
Start Simple, Then Add Complexity
Begin with a simple core concept and use Edit With AI to gradually add details and complexity. This approach gives you more control over the evolution of your image.
Save Successful Prompts as Templates
When you create a particularly effective prompt, save it as a template that you can modify with Edit With AI for future projects.
Use Small, Incremental Edits
Instead of making dramatic changes all at once, make small, incremental edits and generate new images at each step. This helps you understand how each change affects the output.
Experiment with Weights
Use Edit With AI to adjust the weights of different elements in your prompt. This can help you fine-tune the emphasis placed on various aspects of your image.
Conclusion
Edit With AI transforms the process of prompt engineering from a linear, trial-and-error approach to an interactive, iterative workflow. By allowing you to edit, remix, and enhance your prompts with precision, this tool empowers you to achieve your creative vision more efficiently and with greater control.
Whether you're a professional artist, a content creator, or just exploring the possibilities of AI image generation, Edit With AI can help you streamline your workflow and achieve more consistent, high-quality results.
Start experimenting with Edit With AI today and discover how much time you can save while improving your AI-generated artwork!